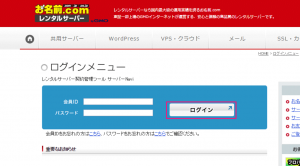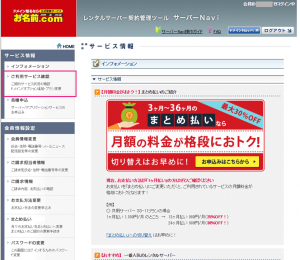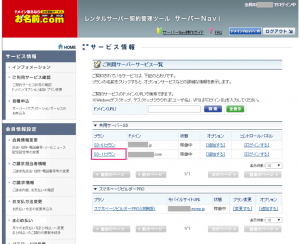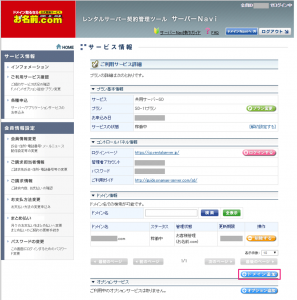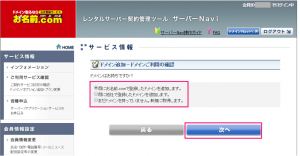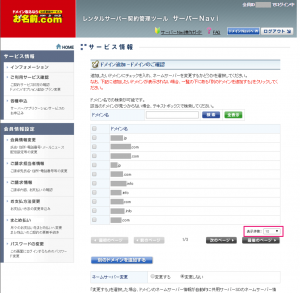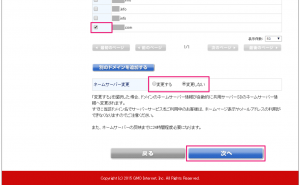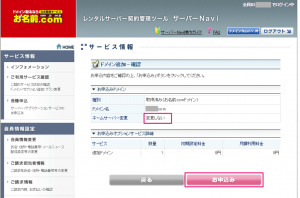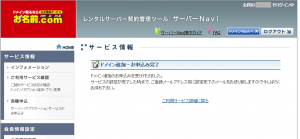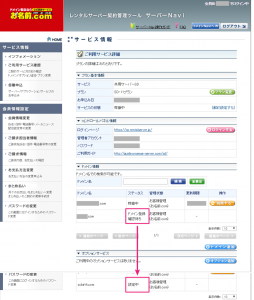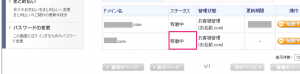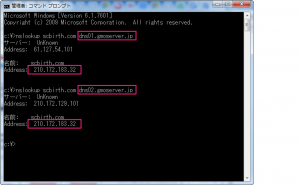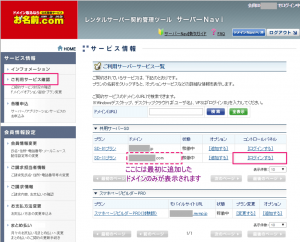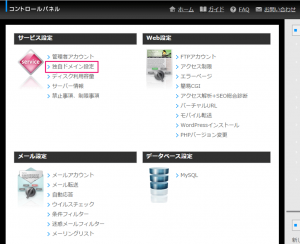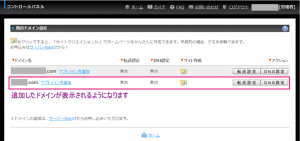お名前.comサーバーに独自ドメインの割り当て
お名前.comのレンタルサーバ(ここではSD-11)に対して、
お名前.comで取得したドメインを割り当てる手順をご紹介します。
他社管理ドメインの場合にも手順はほぼ同じですが、
他社管理の場合には別途DNSサーバーをお名前.comの
レンタルサーバー用のDNSサーバに変更する必要があります。
お名前.comサーバーに独自ドメインの割り当て
お名前.comのレンタルサーバに対してドメインを追加するには、
まずサーバーナビにアクセスします。
レンタルサーバーなら お名前.com|ログインメニュー/レンタルサーバー
ログインメニューが表示されたら[会員ID]と[パスワード]を入力し、
[ログイン]をクリックします。
サーバーNaviにログインしたら、
サイドメニューから[ご利用サービス確認]をクリックします。
契約中のサービスが一覧表示されます。
ドメインの追加を行うにはドメインを追加したいプラン名をクリックします。
プランの詳細が表示されます。
下部の方に表示された[+ドメイン追加]をクリックします。
追加するドメインのパターンを選択します。
ここでは[既にお名前.comで登録したドメインを追加します]を選択しています。
選択したら[次へ]をクリックします。
取得済みドメインの一覧が表示されます。
表示されていない場合には件数を変更して表示されるように変更するか、
次のページを表示します。
追加するドメインが表示されたらチェックして選択し、
ネームサーバーの変更有無を確認します。
通常はネームサーバーの変更を行いますが、
移転などでネームサーバーの変更を後でする場合には、
[変更しない]を選択します。
選択が完了したら[次へ]をクリックします。
ドメイン追加の確認画面が表示されますので、
問題がなければ[お申込み]をクリックします。
「ドメイン追加ーお申込み完了」が表示されたら作業は終了です。
ドメインの追加には1時間弱がかかります。
ドメイン追加のお申込みを受け付けました。
サービスの設定が完了した時点で、ご登録メールアドレス宛てに設定完了のメールをお送りいたしますのでしばらくお待ちください。
追加ドメインの状態確認
サーバーNaviのサービス詳細に戻ると追加したドメインが表示されています。
追加してすぐは[ドメイン登録確認待ち]と表示されます。
しばらくすると[設定中]に変更されます。
(作業を開始してくれた?てか、手作業なの!?)
ステータスが「稼働中」になればドメインが、
サーバー上で利用可能になります。
ドメインの割り当て先サーバーの確認(任意)
ネームサーバーの変更を行わずにサーバーへアクセスする必要がある場合には、
サーバーのIPアドレスを確認すると、
hostsファイルなどにIPアドレスを設定して、
アクセスができるようになります。
hostsファイルを変更してアクセスする手順は以下でご紹介しています。
設定するためのIPアドレスを確認する手順は以下でご紹介しています。
さらっとご紹介すると、
コマンドプロンプトを開き、以下のように入力します。
nslookup (確認するドメイン名) (ネームサーバー)
|
1 |
nslookup scbirth.com dns01.gmoserver.jp |
念のためセカンダリサーバーも確認します。
|
1 |
nslookup scbirth.com dns02.gmoserver.jp |
実行すると、以下のように、
ドメインに対してそれぞれ登録されているサーバーIPが確認できます。
ここでは、「scbirth.com」が「210.172.183.32」というIPで、
アクセス可能であることが分かります。
Aレコードを利用する場合にはこちらが利用できます。(非推奨)
|
1 2 3 4 5 6 7 8 9 10 11 12 13 14 15 16 17 |
Microsoft Windows [Version 6.1.7601] Copyright (c) 2009 Microsoft Corporation. All rights reserved. c:\>nslookup scbirth.com dns01.gmoserver.jp サーバー: UnKnown Address: 61.127.54.101 名前: scbirth.com Address: 210.172.183.32 c:\>nslookup scbirth.com dns02.gmoserver.jp サーバー: UnKnown Address: 210.172.129.101 名前: scbirth.com Address: 210.172.183.32 |
このIPアドレスのサーバーのドメインを確認するには、
以下の手順で確認できます。
この場合「210.172.183.32」は、
「www6.gmoserver.jp」としてもアクセスが可能です。
CNAMEレコードを利用される場合にはこちらが利用できます。
|
1 2 3 4 5 6 7 8 9 |
Microsoft Windows [Version 6.1.7601] Copyright (c) 2009 Microsoft Corporation. All rights reserved. c:\>nslookup 210.172.183.32 サーバー: UnKnown Address: 192.168.0.198 名前: www6.gmoserver.jp Address: 210.172.183.32 |
追加したドメインのDNS設定の確認
ネームサーバーの変更を行った場合には、
お名前.comのドメイン登録を行った際のDNS設定から、
レンタルサーバーのDNSサーバーに切り替わっています。
ここが分かりにくい部分ではありますが、
お名前SDを含むレンタルサーバーではそれぞれにDNSサーバーがあり、
サービスごとに設定するDNSサーバーが異なります。
その為、ネームサーバーの変更を行った場合には、
お名前.comのドメイン登録を行った際のDNS設定は利用(併用)できません。
レンタルサーバ側のDNSサーバーを設定するには、
サーバーNaviを開き、対象のサービス名の行の[ログインする]をクリックします。
コントロールパネルが開きます。
[独自ドメイン設定]をクリックします。
先ほど追加したドメインが表示されるようになっています。
[DNS設定]をクリックしてDNSレコードの設定を行います。
10日間は無料で利用できますので、早めのお申し込みを検討されることをお勧めします。
お名前.com、およびお名前.comロゴ(グローブロゴ)はGMO Internet, Inc. の商標です。
公開日:
最終更新日:2018/03/20