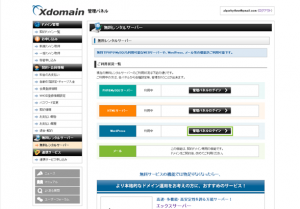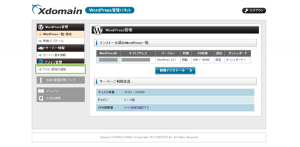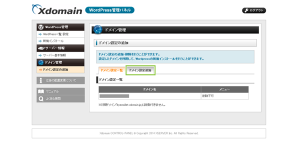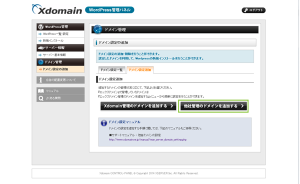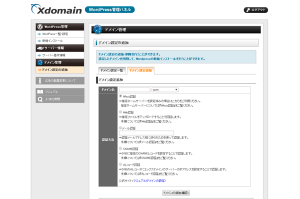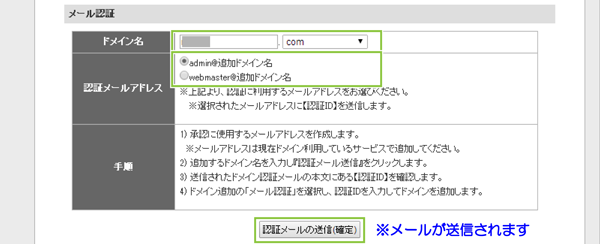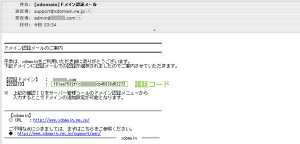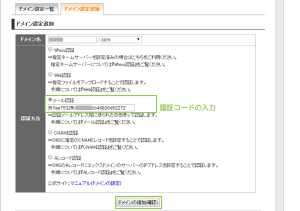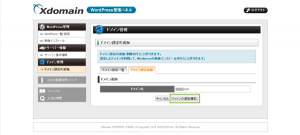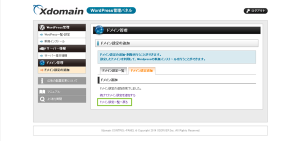(WordPress+メール認証) xdomain無料サーバで独自ドメインの所有権認証手段と方法
xdomainに対して持ち込みドメインを割り当てる際に行う、ドメインの所有権認証の手順。
PHP&MySQL、HTML、WordPressの各サーバーごとにドメインを割り当てて設定し利用することができます。
ここではWordPressサーバー種別に対して、メール認証を行なって、
ドメインを追加設定する方法をご紹介します。
xdomain無料WordPressサーバのメール認証設定
xdomain無料サーバでは利用するサーバーの種類ごとに管理パネルが異なっています。
それぞれの管理パネルログインをクリックすることでサーバーの管理が行えます。
管理パネルにログインしたらサイドメニューから[ドメイン設定]をクリックします。
ドメイン設定画面が開いたら[ドメイン設定追加]タブをクリックします。
ドメイン設定追加画面が開いたら[他社管理ドメインを追加する]をクリックします。
他社管理ドメインの追加では他社管理ドメインの所有権認証を行って、
ドメインを追加することができます。
メール認証を行う手順は「メール認証」に記載されている通り、
追加するドメイン名を入力し、どちらかのメールアドレスに対してメールを送信することで行います。
その為、対象ドメインに対してどちらかのメールアドレスが必要になります。
- admin@追加ドメイン名
- webmaster@追加ドメイン名
尚、ドメインを取得しているけれどメールサーバーがないというような場合には、
フリーのメールサービスを利用するといいでしょう。
上記のメールアドレスアカウントを作成していない場合には、
別の認証方法を利用されるといいでしょう。
ドメインを入力してメールアドレスを選択したら[認証メールの送信(確認)]をクリックします。
メールを送信したら画面は元のページに戻ります。
ここでは000webhost.comの無料サーバーに一旦サイトを公開して試行しています。
メールを確認すると以下のようなメールが届いています。
メールに記載されている認証IDをコピーして、xdomainのサイトに戻ります。
認証IDをメールで受け取ったら、認証IDをドメイン認証画面に対して入力し、
[ドメインの追加(確認)]をクリックします。
ドメイン設定の追加の確認画面が表示されます。
[ドメインの追加(確定)]をクリックして、ドメインを追加します。
ドメインの設定が完了したら[ドメイン設定一覧へ戻る]をクリックして一覧に戻ります。
ドメイン設定一覧では追加したドメインが表示されるようになります。
ドメイン設定のメール認証手順は以上です。
さいごに
既にメールアドレスをドメインで利用している場合には、
メール認証によるドメイン認証を利用されるといいでしょう。
Xserverおよび、Xserverロゴは、エックスサーバー株式会社の登録商標です。
登録番号は以下の通りです。
第5615066号
Xdomainおよび、Xdomainロゴは、エックスサーバー株式会社の登録商標です。
登録番号は以下の通りです。
第5620796号
sixcoreおよび、sixcoreロゴは、エックスサーバー株式会社の登録商標です。
登録番号は以下の通りです。
第5257521号
wpXおよび、wpXロゴは、エックスサーバー株式会社の登録商標です。
登録番号は以下の通りです。
第5611913号
driveeおよび、driveeロゴは、エックスサーバー株式会社の登録商標です。
登録番号は以下の通りです。
第5171204号
公開日:
最終更新日:2018/03/20